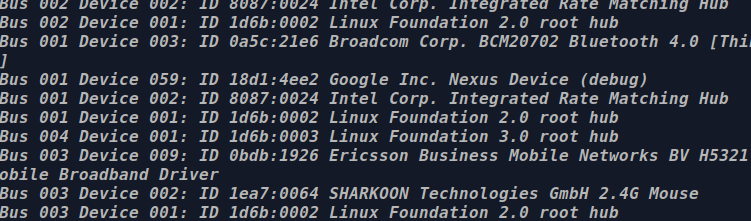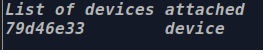1
2
3
4
5
6
7
8
9
10
11
12
13
14
15
16
17
18
19
20
21
22
23
24
25
26
27
28
29
30
31
32
33
34
35
36
37
38
39
40
41
42
43
44
45
46
47
48
49
50
51
52
53
54
55
56
57
58
59
60
61
62
63
64
65
66
67
68
69
70
| from flask import Flask
from flask import render_template
from flask_wtf import FlaskForm
from wtforms.fields import (StringField, PasswordField, DateField, BooleanField,
SelectField, SelectMultipleField, TextAreaField,
RadioField, IntegerField, DecimalField, SubmitField)
from wtforms.validators import DataRequired, InputRequired, Length, Email, EqualTo, NumberRange
app = Flask(__name__)
app.secret_key = 'asdfs'
class WtfForm(FlaskForm):
username = StringField('用户名:', validators=[Length(min=4, max=25)], render_kw={'placeholder': '请输入用户名'})
email = StringField('邮箱地址:', validators=[Email()], render_kw={'placeholder': '请输入邮箱地址'})
password = PasswordField('密码:', validators=[DataRequired()], render_kw={'placeholder': '请输入密码'})
password2 = PasswordField('确认密码:', validators=[InputRequired(), EqualTo('password', '两次密码要一致')])
age = IntegerField('年龄:', validators=[NumberRange(min=16, max=70)])
height = DecimalField('身高(cm):', places=1)
birthday = DateField('出生日期:', format='%Y-%m-%d')
gender = RadioField('性别:', choices=[('0', '男'), ('1', '女')], validators=[DataRequired()])
job = SelectField('职业:', choices=[
('teacher', '教师'),
('doctor', '医生'),
('engineer', '工程师'),
('lawyer', '律师')
])
hobby = SelectMultipleField('爱好:', choices=[
('0', '吃饭'),
('1', '睡觉'),
('2', '敲代码')
])
description = TextAreaField('自我介绍:', validators=[InputRequired()], render_kw={'placeholder': '例:小明,18岁,未婚找女友'})
accept_terms = BooleanField('是否接受上述条款', default='checked', validators=[DataRequired()])
submit = SubmitField('提交')
@app.route('/', methods=['POST', 'GET'])
def index():
form = WtfForm()
return render_template('wtf.html', form=form)
if __name__ == "__main__":
app.run(debug=True)
|